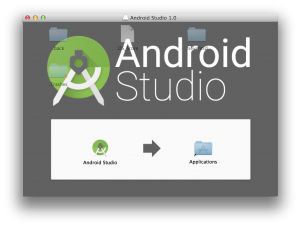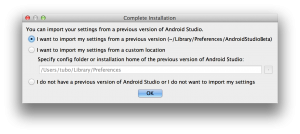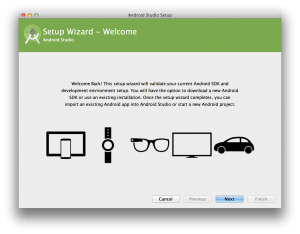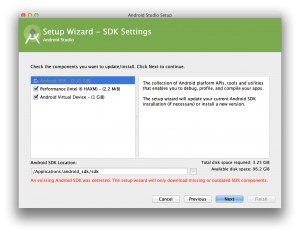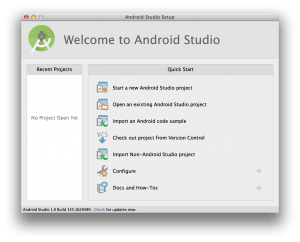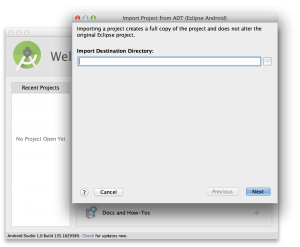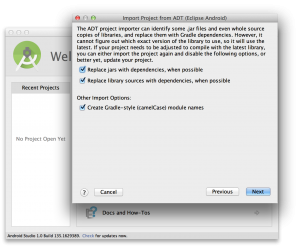Google がアナウンスしている通り、Androidの公式開発環境がAndroid Studioに移りました.今後最新のアップデートを受けるためには、Android Studioを利用する必要があります.
ここでは、Eclipse+ADTからの移行方法についてまとめます.
1.必要な環境
JDK7 の入ったミドルエンドの殆どのコンピュータで実行可能です.
JDK7はこちらからインストールできます.最新はJDK8ですが、必要なのは7なので注意してください.
細かい動作環境についてはこちらにまとまっています.
以下はMacを用いた説明をしますが、基本的な所は同じかと思います.
2.インストール
こちらのDownload for Installからdmgファイルをダウンロードします.
ダウンロード後に開くと、Applicationsフォルダへコピーするように促されるので、アイコンをドラッグ&ドロップします.
Applicationsにアイコンが出来ているので、クリックして起動しましょう.初回はインターネットからダウンロードしたプログラムを実行してよいかと警告がでますが、無視して実行すれば大丈夫です.
3.既存のプロジェクトのインポート
初回起動時に下のようなポップアップが出て既存のプロジェクトのインポートをするか聞かれます.
ここで出来るのは古いバージョンのAndroid Studioからのインポートのみなので、一番したの選択肢を選びOKをクリックします.
起動が終わるとセットアップウィザードが立ち上がります.
既存のSDKが有ればそれを利用できるみたいなので、便利ですね.(インストールしているないようにもよりますが、SDKはかなり容量を食うかと思いますので、ウィザードに従った方がいいです.)
Nextを押して進むと、StandardかCustomかを選択させられます.Customを選択すると既存のSDKを見つけてくれます.
一番上のチェックボックスAndroid SDKがグレーアウトし、既にインストールされたものはインストールしないというメッセージが表示されています.
ここで正常に見つからない場合は、Android SDK Locationの下にSDKまでのパスを入れましょう.
自分の端末には、エミュレータも入っていたのですが、ここでは活性化しているのでおそらくインストールされるのだと思います.
Nextを押して次へ進むと、エミュレータの設定(どれだけメモリを割り当てるか)をさせられます.
後で変更できるので、デフォルトの2Gibでいいかと思います.
最後にLicense Agreementの画面が表示されるので、android-sdk-license, intel-android-extra-licenseともにAcceptを押してから、Finishを押しましょう.
SDKのダウンロードが始まりますので、しばらく待ちます.
バグかな?と思えるぐらい遅いですが、辛抱です.おそらく2−3時間掛かるかと...
>> 1時間で出来ました!
起動画面です.
下から3つめのImport Non-Android Studio Projectをクリックします.
既存のEclipseプロジェクトを選択するようにいわれるので、今までのEclipse用ワークスペースの中からインポートしたいものを選択します.(事前にExportしておく必要はありません.)
次に、インポート先を選択します.
インポート先を入れたら、Nextを押してください.
インポート時のオプションを選択出来ます.上二つはライブラリの依存に関するものです.
コンパイル時にライブラリを最新化する場合は、上二つのオプションからチェックを外して再度インポートするか、プロジェクトをアップデートする必要が有るとのこと.
初回はすべてチェックを入れれば大丈夫です.
Nextを押すと、Eclipseのワークスペースもしくはライブラリへの絶対パスを求められます.
これはインポート元のmetadataに、Eclipseのワークスペースから相対パスで参照しているライブラリが存在するためです.
最後にNextを押せばインポート完了です.