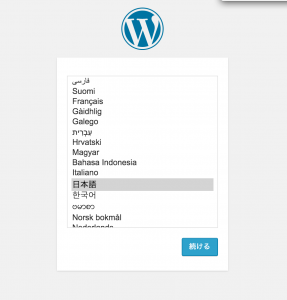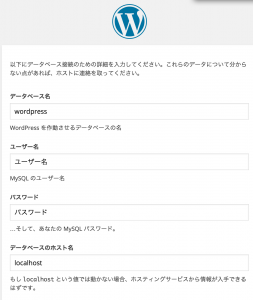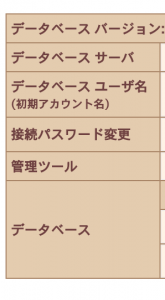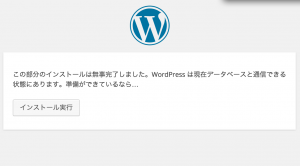WordPressで簡単にブログを作成する方法をまとめました.
* 自分はさくらインターネットのレンタルサーバで作業を行っています.環境、ソフトウェアのバージョンによっては一部手順が異なる場合があります.
0.WordPressとは
まず、簡単にWordPressについて紹介します.
WordPress(ワードプレス)はデータベース管理システムにMySQLを利用し、PHPで書かれたオープンソースのブログソフトウェアである。b2/cafelogというソフトウェアの後継として開発された。GNU General Public License(GPL)の下で配布されている。
Wikipedia
色々と難しいことが書いてありますが、簡単にブログのを作ることができるソフトだと考えてください.
1. サーバーの用意
ブログをインターネットで公開するには、サーバーを用意する必要があります.
自宅サーバーを使っている方はやレンタルサーバを使っている方向けに、2.以降でWordPressのインストール方法を紹介します.
サーバーを用意できない方は、WordPress.comを利用できます.
無料で使えますが、メリデメを把握して使う必要が有ります.
メリット
- サーバーが必要ない
- シンプルな利用であれば管理が楽
- 初期費用が無料
デメリット
- 各機能を使うのにお金がかかる
- プラグインを使用できない
- 広告が入る
- デザインのカスタマイズが不自由
2. WordPressのインストール
それでは早速本題のWordpressのインストール方法です.
全体の流れは以下の3ステップです.
(1)WordPressのソフトをサーバー上に設置
(2)MySQLにデータベース作成
(3)WordPressの設定
(1)WordPressのソフトをサーバー上に設置
a.サーバー上でShellが使える場合
サーバーにログインしてインストールしたいディレクトリに移動します.
最終的には、この場所の下にwordpressというディレクトリが作成され、この中にインストールされます.
公開するためには、wwwの下に置くのが定番でしょうか.
インストール先のディレクトリに移動したら、ダウンロード&解凍をします.
|
1 2 |
$ wget http://wordpress.org/latest.tar.gz $ tar -xzvf latest.tar.gz |
wgetをしたときに 以下のようなエラーが出る可能性があります.
|
1 2 3 4 5 6 7 8 9 10 11 |
<エラーの例> --2015-01-24 14:03:22-- http://wordpress.org/latest.tar.gz Resolving wordpress.org... 66.155.40.249, 66.155.40.250 Connecting to wordpress.org|66.155.40.249|:80... connected. HTTP request sent, awaiting response... 302 Moved Temporarily Location: https://wordpress.org/latest.tar.gz [following] --2015-01-24 14:03:22-- https://wordpress.org/latest.tar.gz Connecting to wordpress.org|66.155.40.249|:443... connected. ERROR: cannot verify wordpress.org's certificate, issued by '/C=US/ST=Arizona/L=Scottsdale/O=GoDaddy.com, Inc./OU=http://certs.godaddy.com/repository//CN=Go Daddy Secure Certificate Authority - G2': Unable to locally verify the issuer's authority. To connect to wordpress.org insecurely, use `--no-check-certificate'. |
この場合は、wgetに–no-check-certificateオプションをつけて実行してください .
|
1 |
$ wget --no-check-certificate http://wordpress.org/latest.tar.gz |
これでwordpressというディレクトリが作成されています.
必要に応じてディレクトリ名を変更してください.
|
1 |
$ mv wordpress myblog |
b.Shellが使えない場合
レンタルサーバーの都合等でShellが使えない場合は、こちらの方法になります.
まず、日本語版のWordPressをダウンロードします.
* 英語版がいい方はこちら.
その後解凍し、FTPでサーバーにアップロードしてください.
(2)MySQLにデータベース作成
ここではphpMyAdminを利用した方法を紹介します.
ここで作成する情報は後ほど必要になるのでメモを取っておいてください.
さくらインターネットの場合は、サーバコントロールパネルにログインし、アプリケーションの設定 >データベースの設定 に進みます.
データベースの新規作成 をクリックし、データベース名に任意の文字列、データベースコードにUTF-8を設定したら作成完了です.
phpMyAdminを利用できない場合は、MySQLのコンソールから、以下のようにコマンドを投げます.
|
1 2 3 4 5 6 7 8 9 10 11 12 13 14 15 16 17 18 19 20 |
$ mysql -u <admin_username> -p Enter password: Welcome to the MySQL monitor. Commands end with ; or \g. Your MySQL connection id is 5340 to server version: 3.23.54 Type 'help;' or '\h' for help. Type '\c' to clear the buffer. mysql> CREATE DATABASE <databasename>; Query OK, 1 row affected (0.00 sec) mysql> GRANT ALL PRIVILEGES ON <databasename>.* TO "<wordpress_username>"@"<hostname>" -> IDENTIFIED BY "password"; Query OK, 0 rows affected (0.00 sec) mysql> FLUSH PRIVILEGES; Query OK, 0 rows affected (0.01 sec) mysql> EXIT Bye $ |
<>で囲われた値は、適宜変更してください.各値の意味は次の通りです.
<admin_username>: MySQLの管理者ユーザ名
<databasename> : WordPress用のデータベース名
<wordpress_username> : WordPress用のユーザ名
<hostname>: WordPressを実行するホスト名.大抵の場合(正確には、WordPressとMySQLが同一サーバ内に存在する場合)、localhostを設定してください.
(3)WordPressの設定
最後に自分のWordPressにアクセスして、設定を行います.
例えば、自分のサーバーがhttp://yourhost.com/なら以下のURLにブラウザで接続します.
http://yourhost.com/wp-admin/install.php
もし(1)の手順でwww以下にディレクトリを作成し、その中にWordPressを解凍していた場合は以下のURLにアクセスすることになります.(<directory>は自分で作成した任意のディレクトリ名)
http://yourhost.com/<directory>/wp-admin/install.php
すると、言語設定の画面が開きます.
1.日本語を選択して続けるを押します.
2.「さあ、始めましょう!」をクリック
3. 次にデータベースの情報を入力します. 入力が完了したら「送信」をクリック
WordPressの設定とさくらインターネットのデータベース設定画面の項目、MySQLをコンソールで設定した場合の項目((2)参照)は以下のように対応しています.
WordPress設定画面 : さくらインターネットデータベース設定画面 : コンソール設定時の項目
データベース名 : データベース欄のデータベース名 : <databasename>
ユーザー名 : データベース ユーザ名 : <admin_username>
パスワード :接続パスワード変更 : Enter password で入力したパスワード
データベースのホスト名 : データベース サーバ : <hostname>
テーブル接頭辞 : 適当な値 : 適当な値
<WordPress 設定画面>
<さくらインターネット データベースの設定画面>
4.次のような画面が表示されれば、3.で設定した内容で成功しています.
続けて「インストールの実行」をクリックしてください.
5. 最後に、サイトのタイトルやユーザ名、パスワードを入力してください.
これで作業は完了です.