
文字のリンクよりスタイリッシュでいいかも。
メールの最後の署名どうしてますか? テキストだけでもいいんですが、Gmailの署名ではソーシャルボタンをつけて、それぞれのアカウントへ飛ばすことができます(SNSだけでなく、なんの画像、リンク先もOK)。設定は数分で終わるのでやってみてもいいかもしれません。
まずはソーシャルボタンの画像をGoogleドライブへアップロードします。自作の画像でもいいですし、フリーの素材からもらってきてもいいです。Googleドライブ内にソーシャルボタン画像用のフォルダーを作って、新規からファイルのアップロードで画像をアップします。
画像の準備ができたら、Gmailに戻りましょう。右上の歯車マークをクリックして、設定を選びます。全般タブの真ん中くらいにある署名へ移動してください。画像を挿入のボタンがあります。これをクリックして画像を入れてください。画像が表示されない場合はGmailがプレーンテキストモードになっているかもしれません。メールの作成をクリックして、新規メール作成画面の右下の逆三角をクリックするとポップアップ画面が出てくるのでプレーンテキストモードを解除してください。ページの更新をすると反映されます。
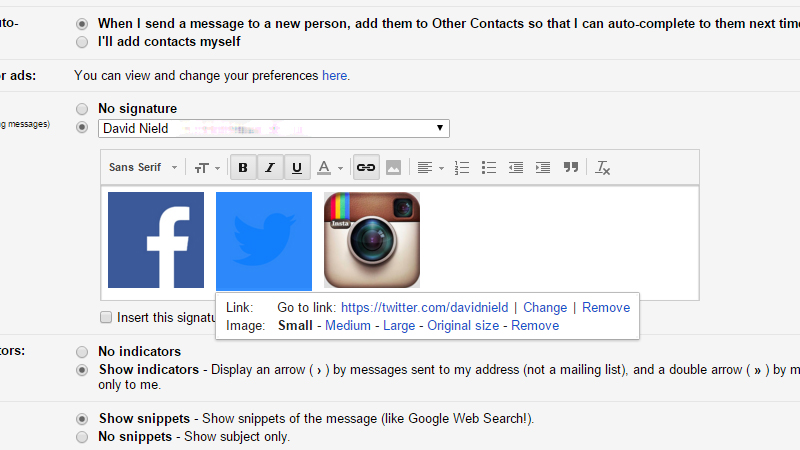
画像をハイライトして、画像挿入ボタン横のリンクボタンをクリックし、それぞれのSNSのページのリンクを設定します。画像をクリックするとサイズの変更も可能です。
もちろんSNSへのリンクだけじゃなくて、自分のサイトへ飛ばしたりもできます。この画像を使った署名はリッチテキストモードでメールを作成しないと出てきてくれません。自分のSNSアカウントの宣伝にはもってこいかもしれないですね。
image by scyther5 / Shutterstock.com
David Nield - Gizmodo US[原文]
(リョウコ)
- メール文章力の基本 大切だけど、だれも教えてくれない77のルール
- 藤田 英時|日本実業出版社
- 誰も教えてくれなかった ビジネスメールの書き方、送り方 (スーパー・ラーニング 6)
- 平野 友朗|あさ出版